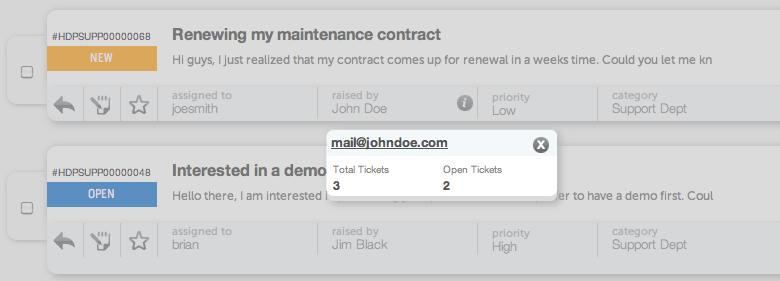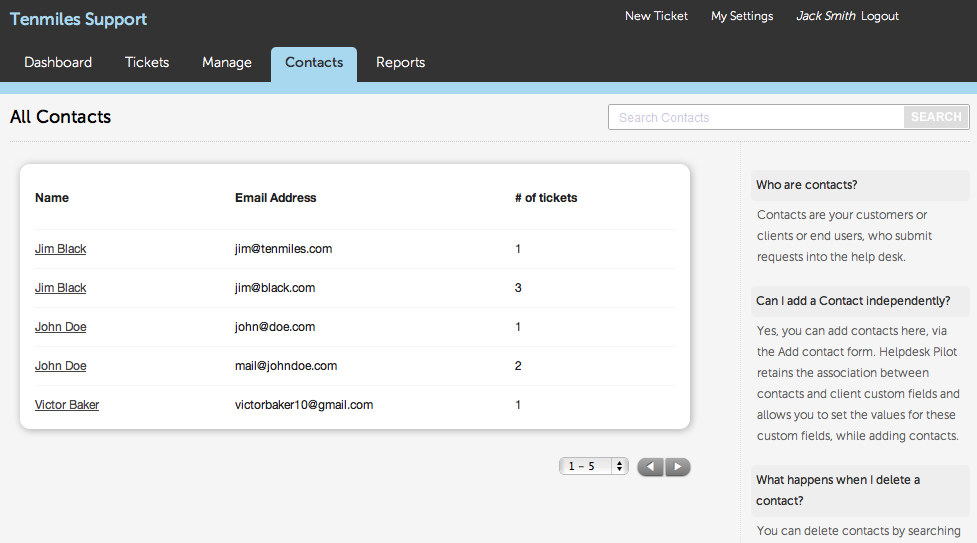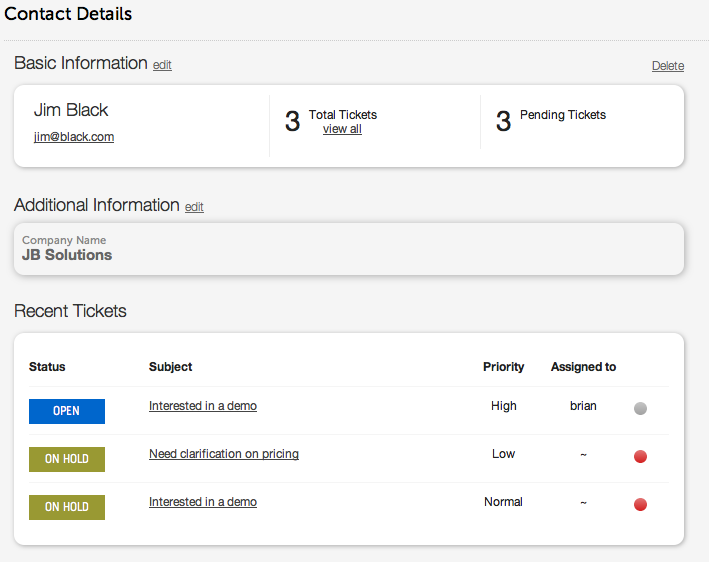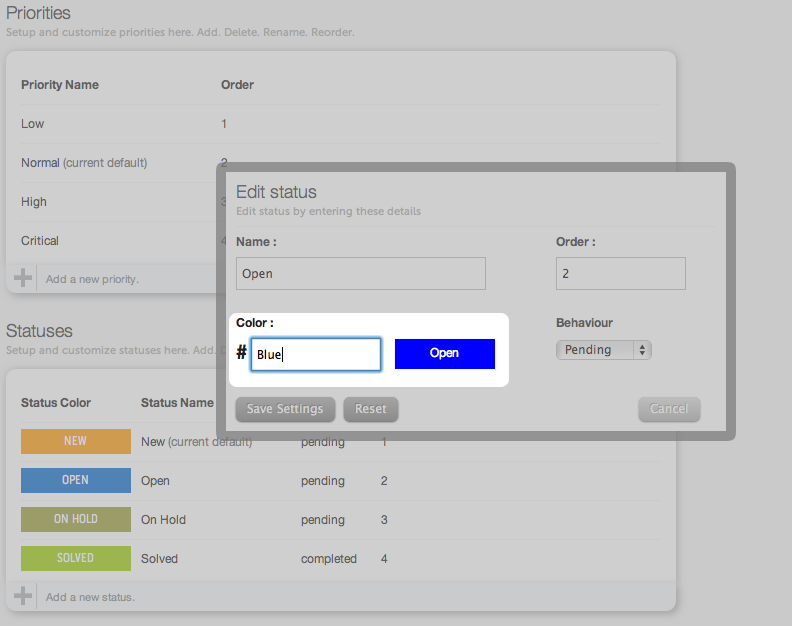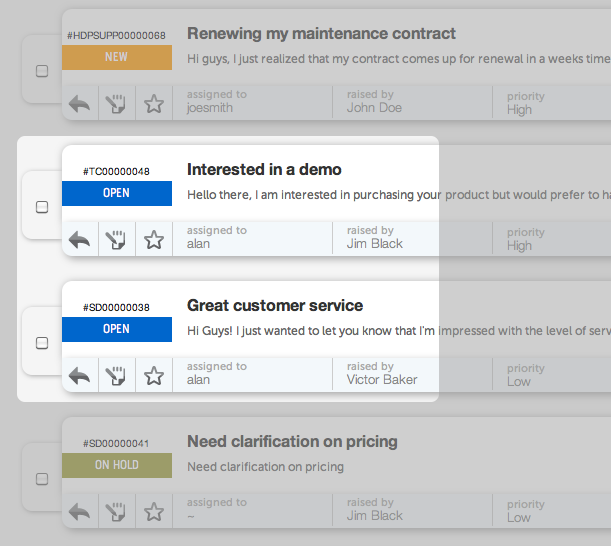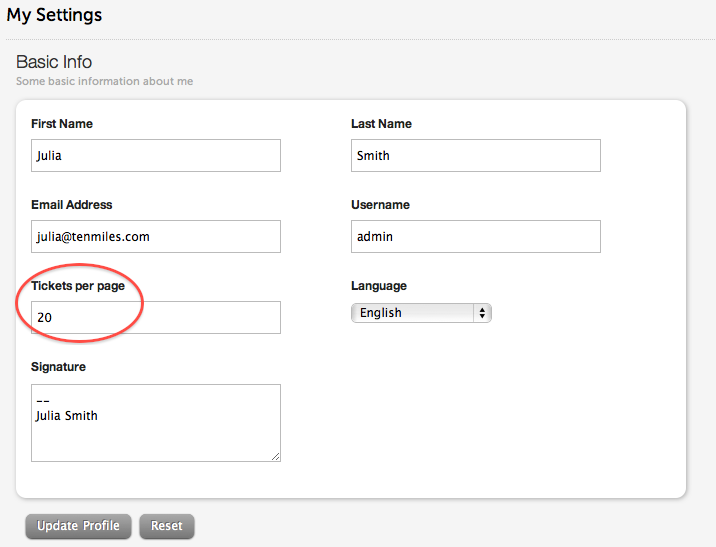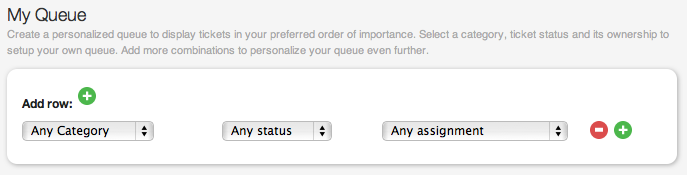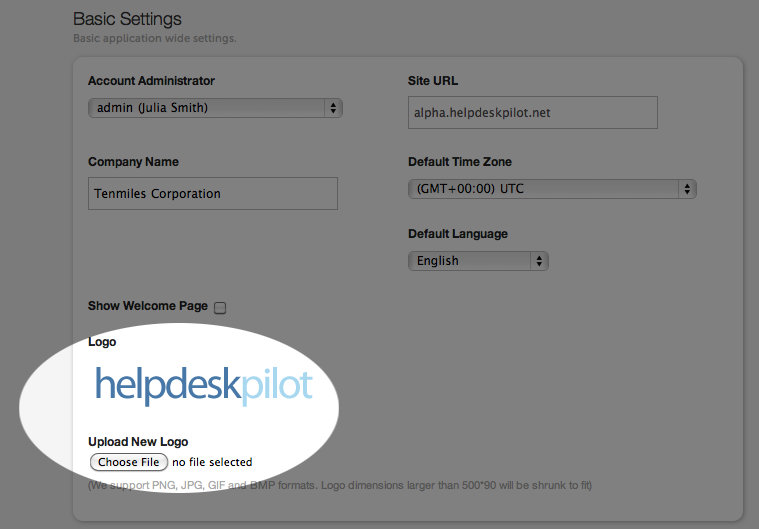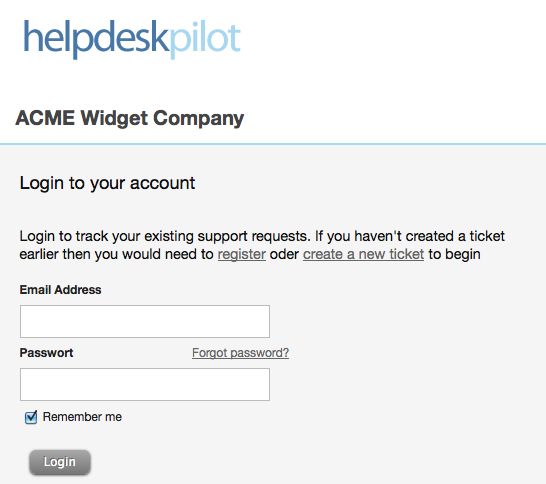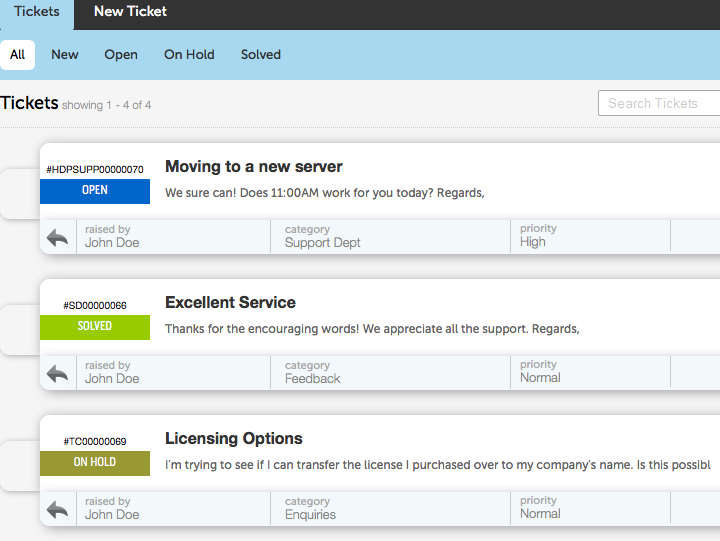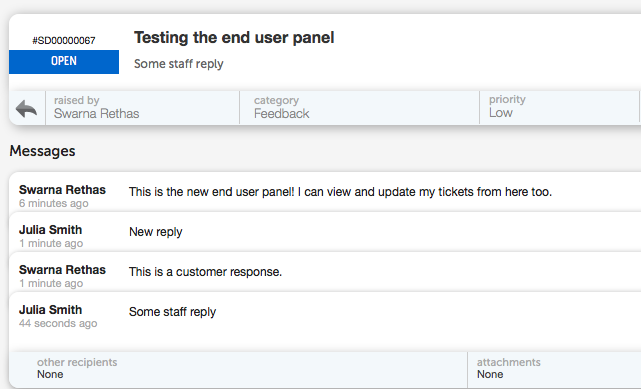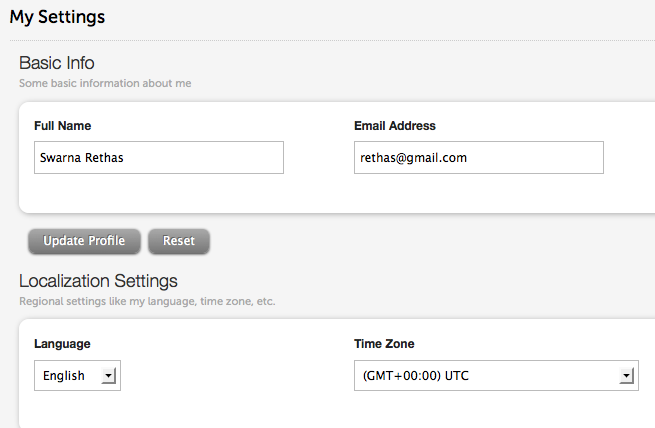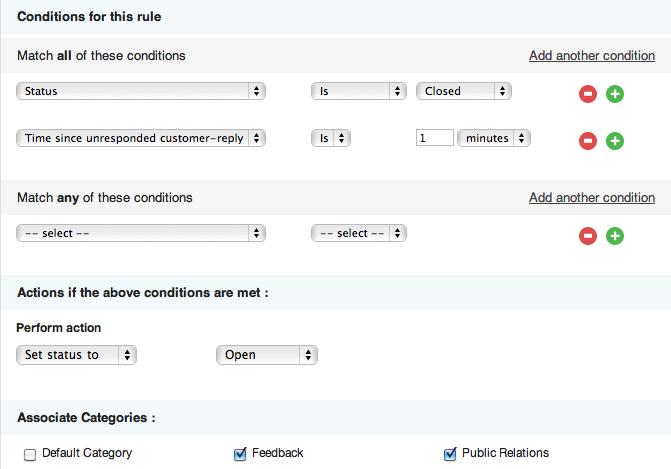Rapid turnaround time is one of the key ingredients to providing exceptional support to your contacts.
The ability to achieve this rests on a number of factors, one of them being the ability to gauge a contact’s past ticket history and profile, prior to resolving a reported issue.
With this in mind, we’ve linked the Contact entry on each ticket box with the Contacts Manager. This now allows you to view important contact related information, right on the ticket.
To access this summary view, (both in the Ticket View & Ticket Detail pages) simply click on the contact name that’s displayed on the ticket box:
This brings up a drop-down view with key stats on the contact:
You’ll notice that there are two individual ticket counts in the summary view:
– total number of tickets that the contact has submitted till date, using the displayed email ID
– number of tickets that are in a pending (open) state
Having this information may be sufficient enough for help desk staff to begin resolving the reported issue. For example, a contact may have indicated that he/she has sent in multiple requests that are yet to be resolved. A brief look at the number of open tickets for that contact serves as a handy check.
In the event that a more detailed view of a contact’s profile is necessary, click on the email ID to navigate to the profile within the Contact’s Manager.
We’d love to know how the summary view assists your help desk operations. Leave us a comment!