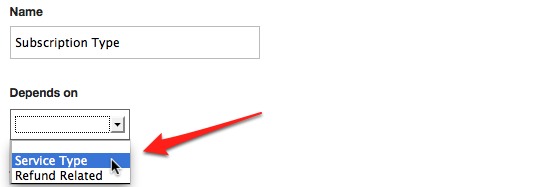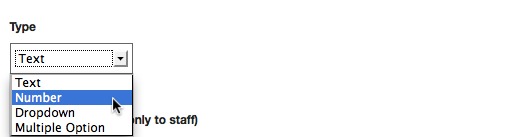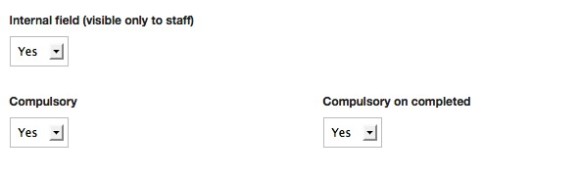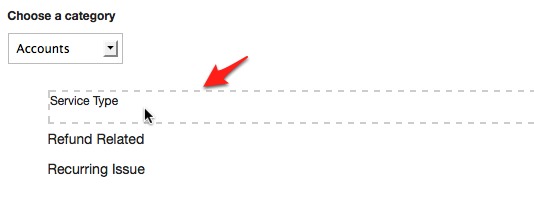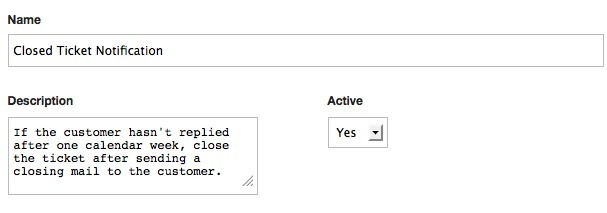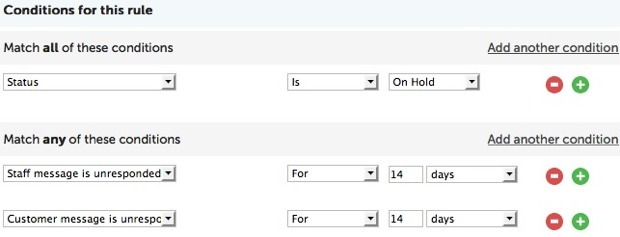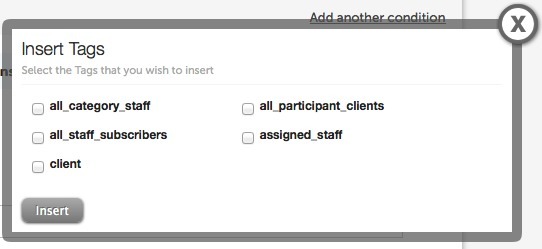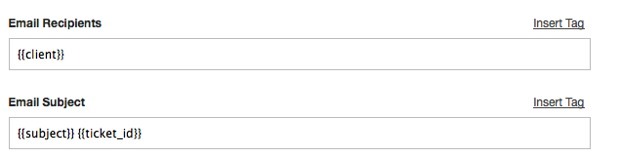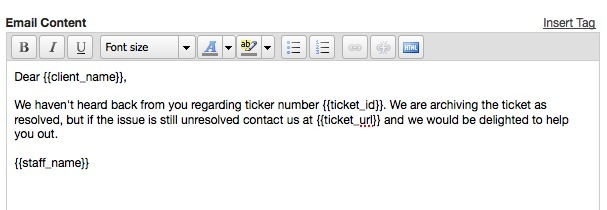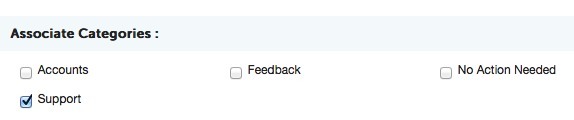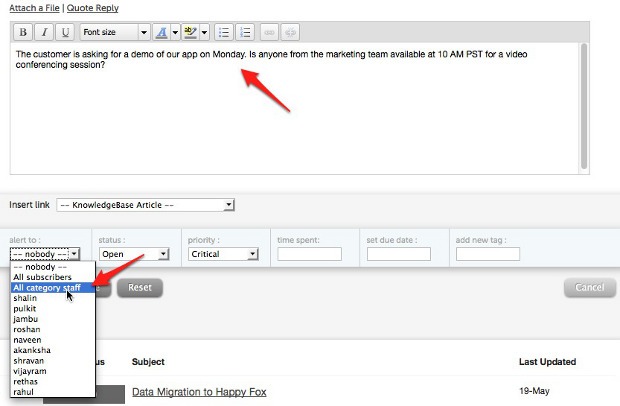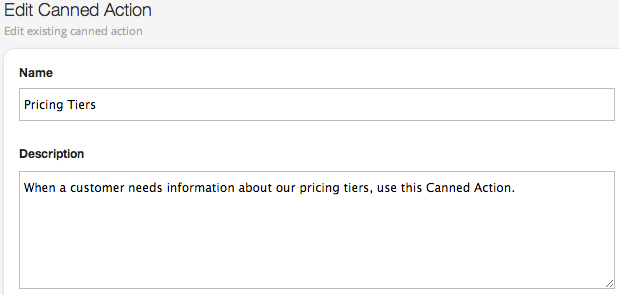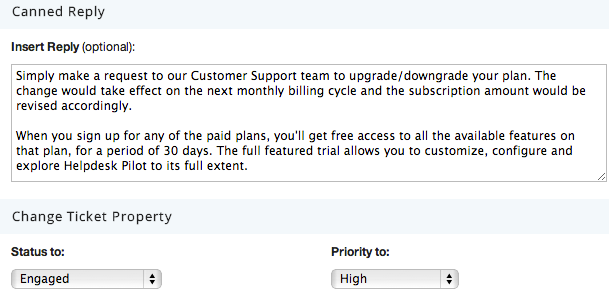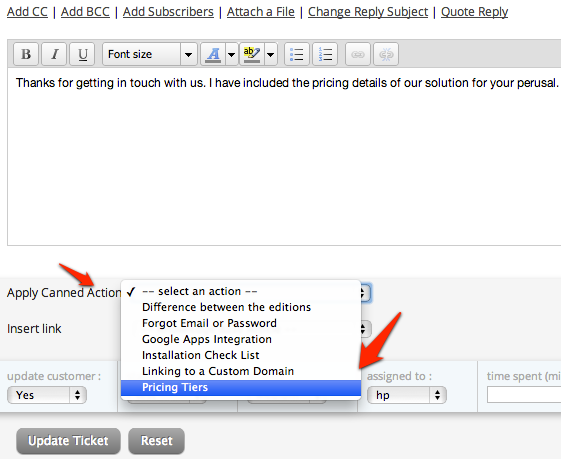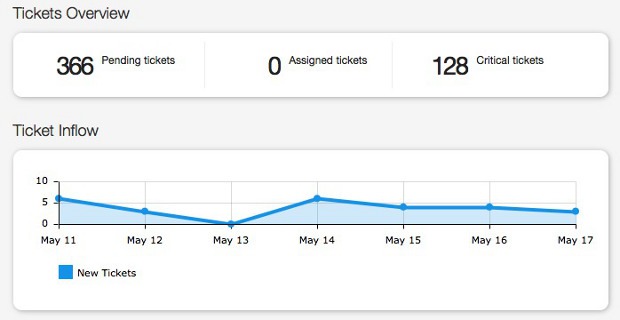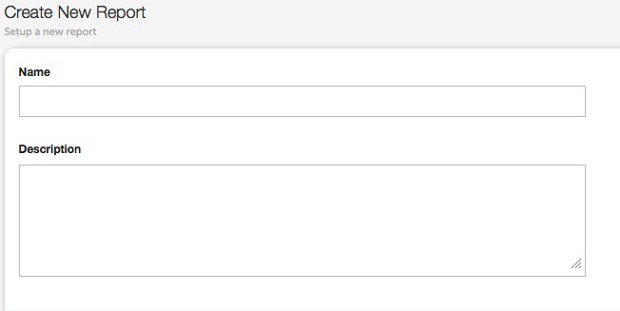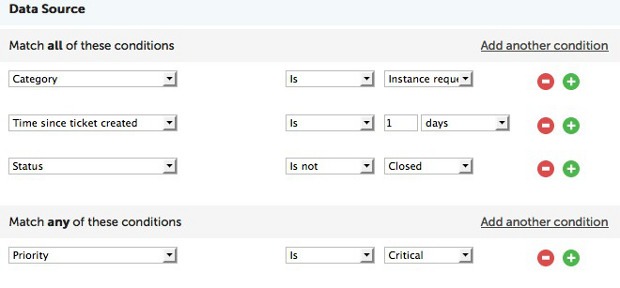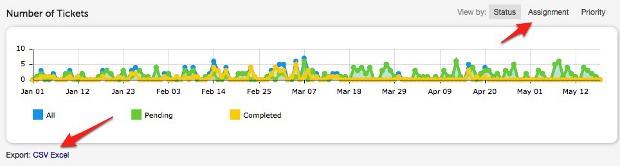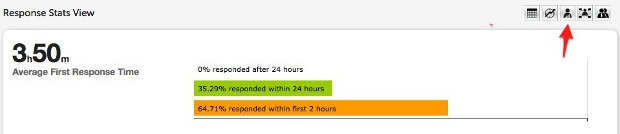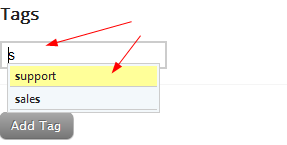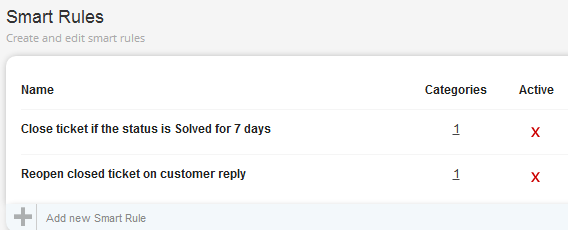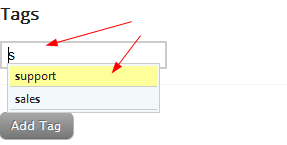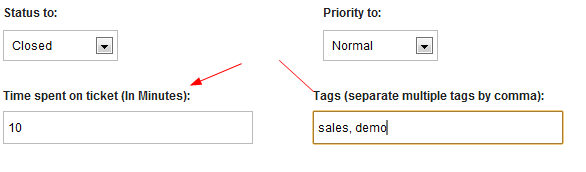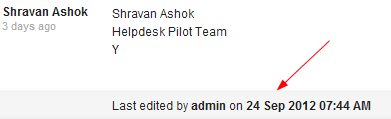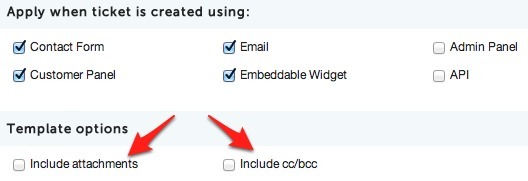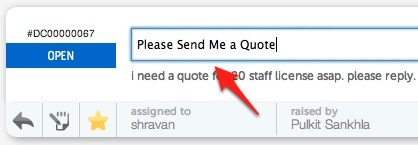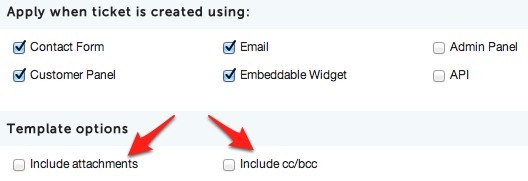HelpdeskPilot is fully loaded. Each line of code and every pixel of design is carefully thought out to help you serve your customers better. We know for a fact that our customers pay as much attention to details as we do and hence our developers have designed HelpdeskPilot to be extremely customizable.
From the background color to fields in the forms, there are a bunch of customization options to make a HelpdeskPilot instance fit perfectly to your needs. Your HelpdeskPilot instance is ready to use out of the box and all the industry standard fields and forms readily available. However, if you feel the need to add more fields to your ticket, we have it figured out for you too.
Types of Custom Fields
HelpdeskPilot lets you create custom fields in two different sections of the ticket –Ticket and Contact fields. The process to create them is the same, but they have to be created in two different sections of the Manage tab for the sake of better organization. Custom contact fields play a significant role in collecting more data from the customer, to get to understand their concerns better. Ticket contact fields are primarily for managing the ticket more efficiently by the support team.
Creating a Custom Field
When creating a new custom field, you can make it dependent on another custom field. Better yet, if the field you are linking to already has another dependency, that can be taken advantage of too!
To ensure that data collection is done correctly, you can try using the custom field types from the drop down list. For instance, if you don’t want people to enter anything but numbers in a field, choose the field type Number. Nobody can get away with typing “xyz” for a telephone number then!
As the name suggests multiple option fields allow you to provide multiple values and let your users choose more than one value.
Settings and Permissions
Fields can either be made mandatory when filling in the details or visible only to the staff. If you are creating a ticket level field, there is the additional option to make the field compulsory when it’s marked completed. So, if you have a field to collect the operating system used by the customer and if it’s left blank when the support team is closing the ticket, they won’t be able to until the data is entered.
Like every other option, HelpdeskPilot makes it easy for you to limit custom field access only to certain categories. To make things even more easier, custom fields can be reordered and you can have different order for each category as well! Besides, it only takes a simple drag and drop to move things around.
How many custom fields have you created in your instance? Do let us know how custom fields help you collect relevant information from your customers and assist them better!