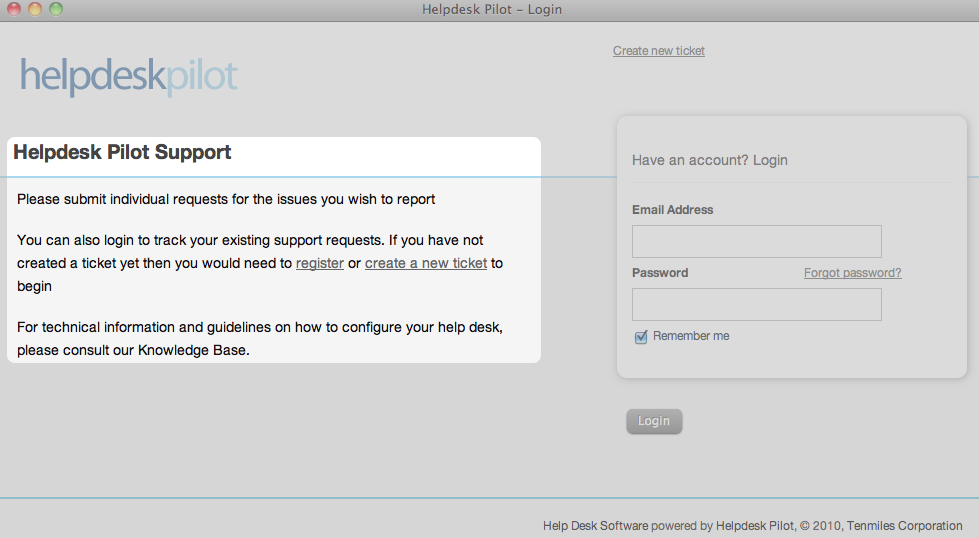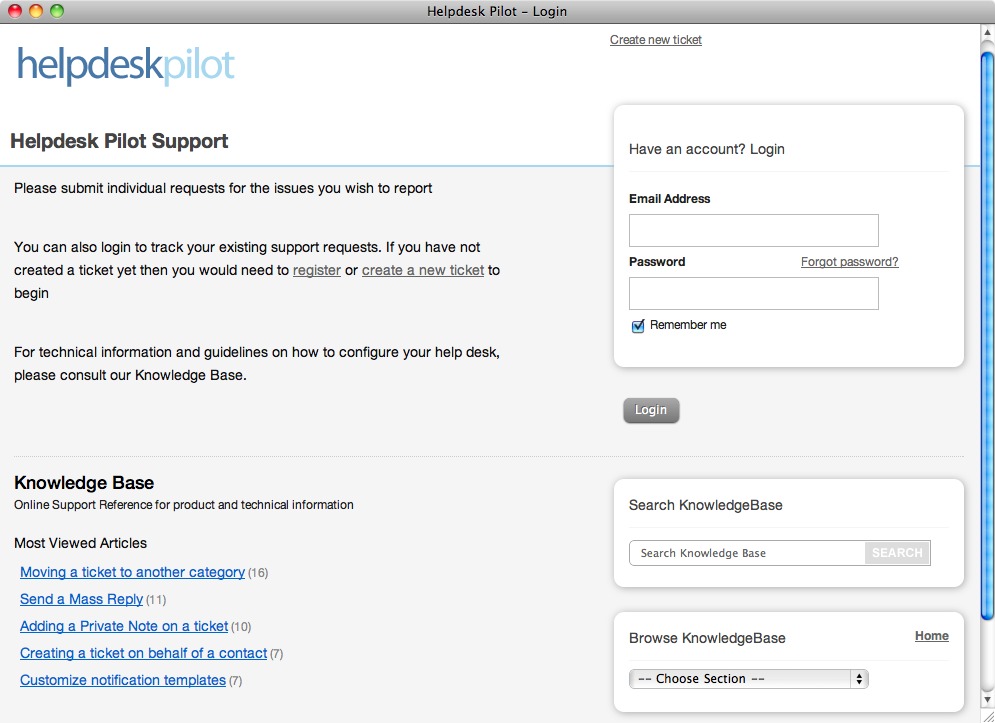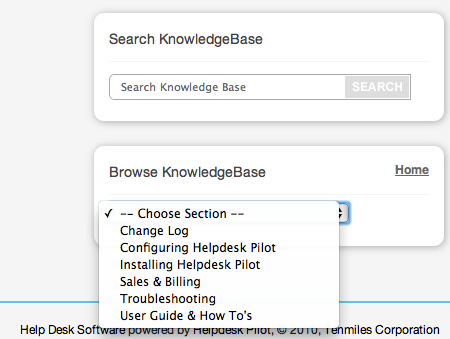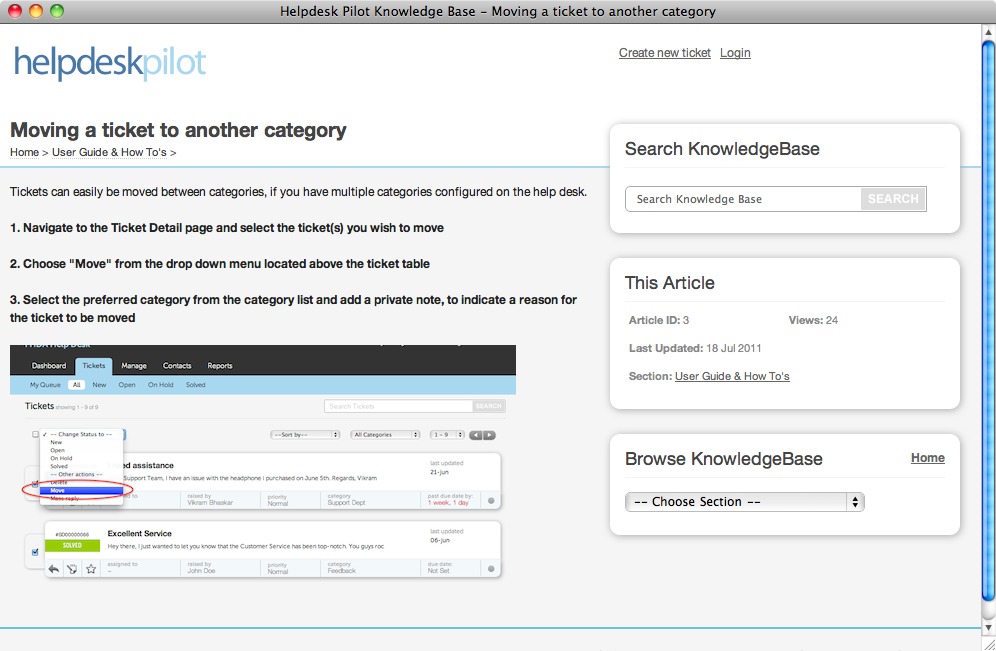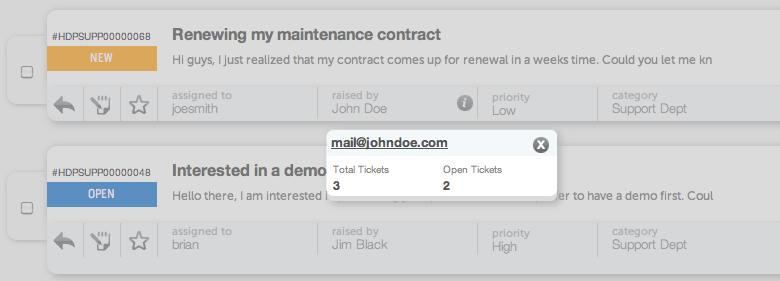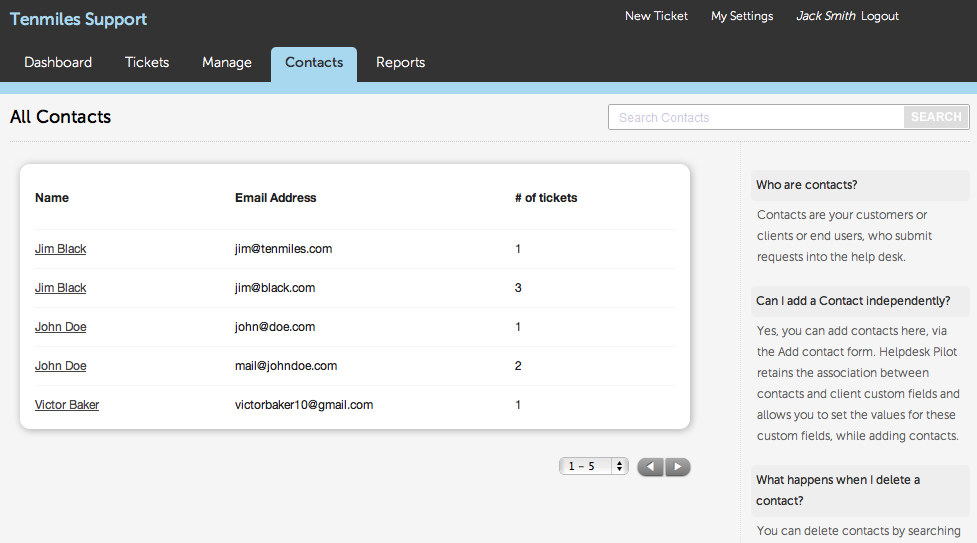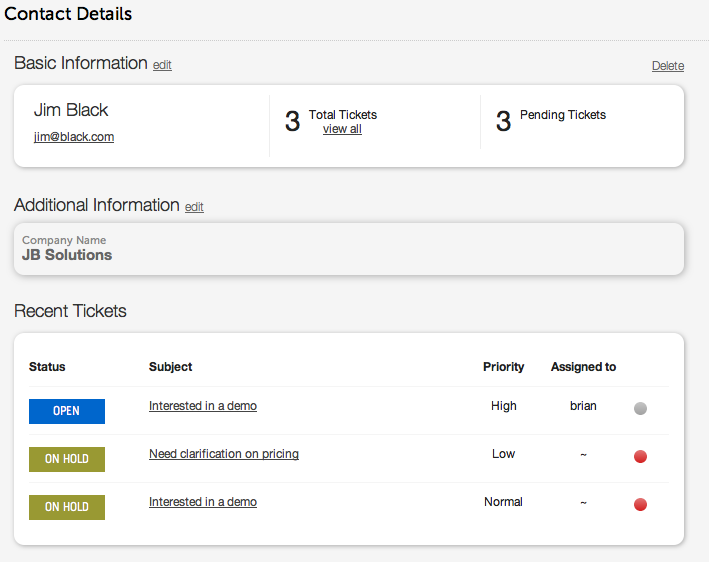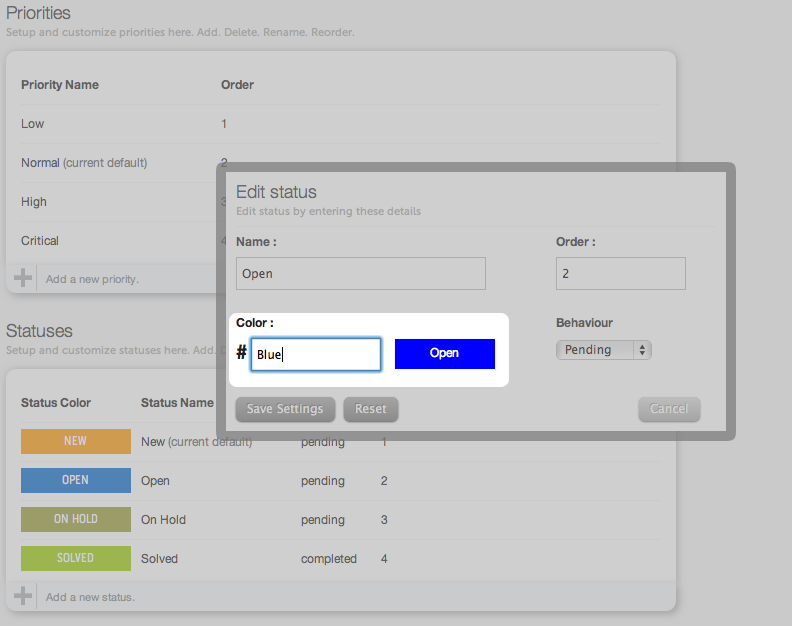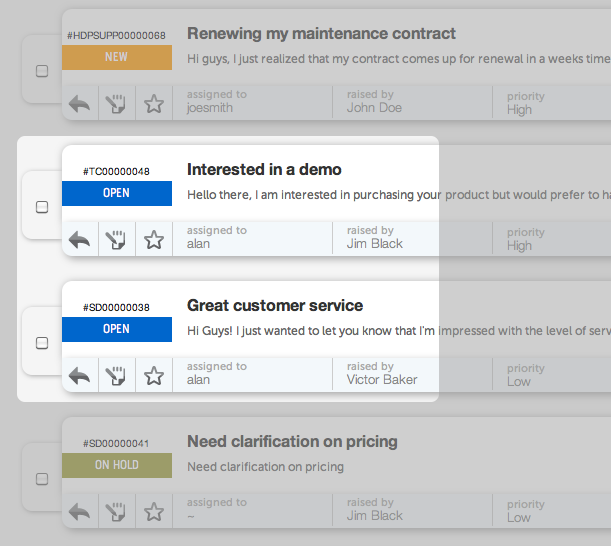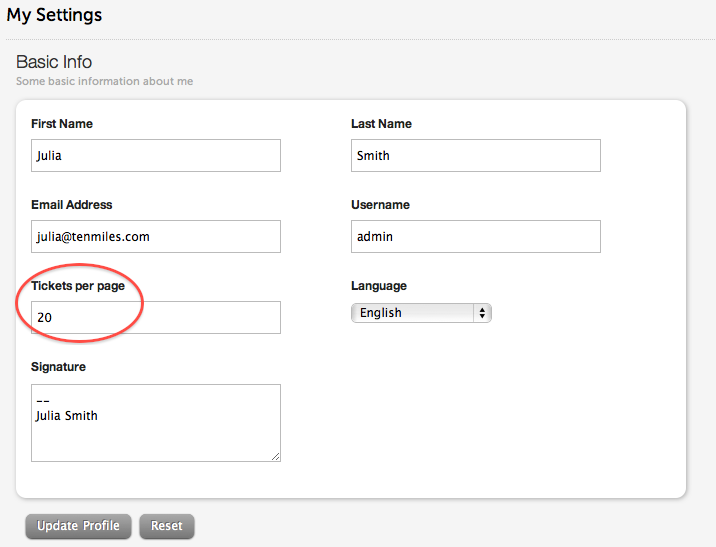It’s that time of the year again, when we look at the calendar and count down the last few days of the year, eagerly looking forward to ushering in a new one. There’s an enticing feeling that comes about, when you know a new year is upon you and that it’s the right time to wipe the slate clean and start afresh.
2011 for us, was a big year.
We launched the fifth major release of Helpdesk Pilot this year, marking V5 as the most significant update to the product ever. It wasn’t just an update, but a new avatar of our help desk management software, as we rebuilt the product on a new architecture with significant new features and capabilities over it.
We’ve been receiving great feedback from all our users and it’s helped us in channeling our development roadmap for the next year. During 2011, we were able to consistently roll out new features and enhancements on a monthly basis, which has progressively improved the capabilities that Helpdesk Pilot has to offer.
Support teams can manage their performance goals as a part of their service offering, create and maintain work orders, cater to tickets efficiently whilst out on the field, and more.
Our Enterprise Edition has been a winner in numerous large scale help desk deployments across the USA & Europe, both for its feature packed status as well as its affordability. As more and more businesses look to trim costs but continue to maintain, and excel, in core areas such as support services, Helpdesk Pilot remains a powerful product to help them achieve that.
We can’t wait to bring more powerful capabilities your way, to empower your support services even more. It’s been a great year so far and we’re sure 2012’s going to be even better.
Thanks for supporting us and being a part of this growth. From all of us at Tenmiles, here’s wishing you a Merry Christmas and a rocking new year!