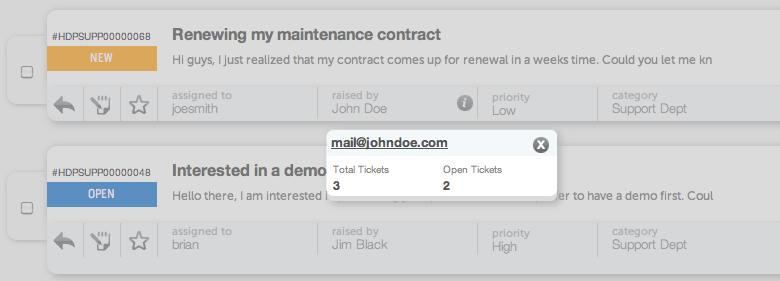As part of your support offering to customers, it may be necessary for your techs to personally visit the customer’s premises, look into the request and resolve it. In such cases, your techs need to have prior information on the customer and the ticket he/she raised. Within Helpdesk Pilot, the ticket is displayed with relevant customer and ticket specific information as well as the communication exchanged between the customer and your support staff, in a conversational view. This format looks great when viewed on your support staff’s 17″ LCD screen, but techs in the field need a simple template to work with. Helpdesk Pilot has a print-friendly ticket view that extracts all the details on a ticket and displays it in the following tabular format, well spaced for easy viewing: Each ticket can then be printed in A4 format and handed over to your techs in the field, for use during their daily support calls. Going one step further, the print view can be exported in a PDF format and used as a more concise, digital version of the original ticket. Many organizations now outfit their techs with tablets (such as the iPad) in a move to be more environmentally friendly. Therefore, techs can easily download their assigned set of service requests and refer to them whilst in the field, doing away with the need for actual paper based printouts.

Archives
Provide your techs in the field with printed service requests
Tip of the week – Using the summary view of a contact’s profile
Rapid turnaround time is one of the key ingredients to providing exceptional support to your contacts.
The ability to achieve this rests on a number of factors, one of them being the ability to gauge a contact’s past ticket history and profile, prior to resolving a reported issue.
With this in mind, we’ve linked the Contact entry on each ticket box with the Contacts Manager. This now allows you to view important contact related information, right on the ticket.
To access this summary view, (both in the Ticket View & Ticket Detail pages) simply click on the contact name that’s displayed on the ticket box:
This brings up a drop-down view with key stats on the contact:
You’ll notice that there are two individual ticket counts in the summary view:
– total number of tickets that the contact has submitted till date, using the displayed email ID
– number of tickets that are in a pending (open) state
Having this information may be sufficient enough for help desk staff to begin resolving the reported issue. For example, a contact may have indicated that he/she has sent in multiple requests that are yet to be resolved. A brief look at the number of open tickets for that contact serves as a handy check.
In the event that a more detailed view of a contact’s profile is necessary, click on the email ID to navigate to the profile within the Contact’s Manager.
We’d love to know how the summary view assists your help desk operations. Leave us a comment!