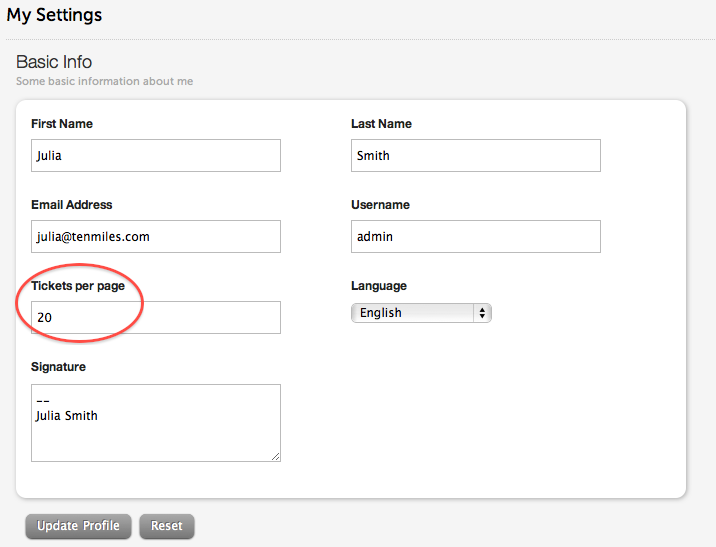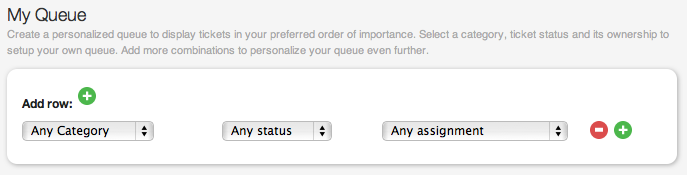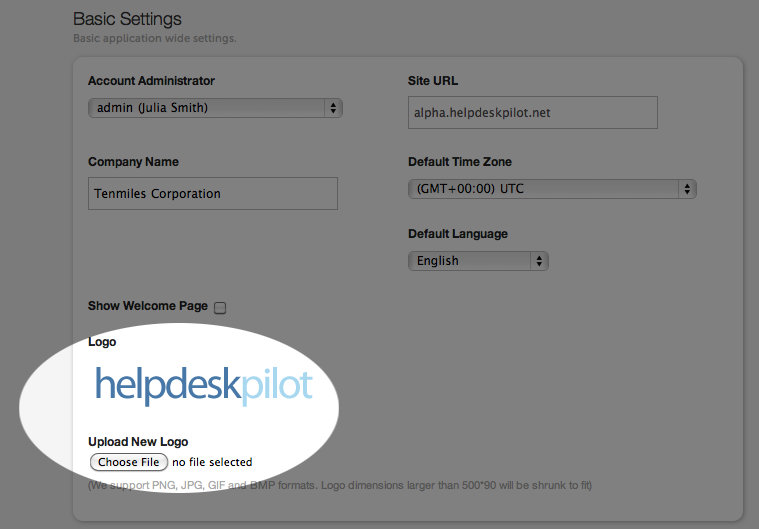Following up to the flexible My Queue feature that we covered last week, we’ve got another handy tip related to customizing each help desk staff member’s user interface.
Preferences typically vary from one support staff to another, in the manner in which they would like information to be displayed to them.
One of your staff members may wish to have as low as 5 tickets displayed in a single page view; another may prefer to have 20 in a single page, to make it easier to navigate through their support activities.
Helpdesk Pilot understands this need and allows each of your staff members to define the preferred number of tickets per page view. Albeit a simple one, this custom setting contributes significantly in offering help desk staff members with an ambient user interface.
The “My Settings” page within each staff panel offers a setting to define the number of tickets per page.
Once set, the tickets view page will display all tickets in the help desk according to the number of tickets per page breakup, for that specific staff member. Remember, each of your staff members can have their own preferred view! (This page view would extend across all the status filters as well)
Did you find this useful? Leave a comment and let us know!